Fotos professionell drucken lassen
Einleitung
Unsere schönen Fotografien sind nicht nur dazu gedacht auf den Festplatten zu schlummern. Irgendwann will man seine Werke auch professionell drucken / belichten lassen. Viele Anbieter von Druckdiensten tummeln sich auf dem Markt, ein jeder mit einem umfassenden Angebot. Dieses reicht von Fotobüchern über Kalender bis zu Wandbildern aus verschiedenen hochwertigen Materialien. Bei professionellen Anbietern sind dem keine Grenzen gesetzt und hochwertige Anfertigungen können bis über 1000 Euro kosten. Deshalb ist es wichtig sein Werk optimal für den Druck / Belichtungsvorgang vorzubereiten. Dieser Artikel soll sich mit den einzelnen Schritten zu eurem Traumbild befassen.
Ziel der ganzen Thematik ist, dass das fertige Wandbild genauso aussieht wie ihr es auf dem Monitor vorher bearbeitet habt. Ein absolut hundertprozentiges Resultat wird man nicht realisieren können, weil es immer kleinste Abweichungen geben wird, aber das fertige Motiv sollte dem am Monitor schon sehr gleichen.
An Hand eines Fotodruckes auf Acrylglas (6 Farben UV-Direkt Druck) möchte ich das ganze Prozedere einmal beim Anbieter "Saal Digital" durchspielen. Die Nachbearbeitung erfolgt dabei in Photoshop. Warum "Saal Digital"? Ich hätte auch jeden anderen professionellen Druckdienstleister wie z.B. "Whitewall" oder "Cewe" nehmen können. Dies soll nur als Beispiel dienen. Hier sei noch einmal betont: Ich möchte hier keine Werbung machen. Aber um diese Thematik gut zu erläutern braucht man detaillierte Beispiele.
Vom Fotografieren bis zum Bild an der Wand sollte euer Foto folgende Schritte durchlaufen:
1. Fotografieren: In eurer Kamera könnt ihr einstellen in welchem Farbraum die Kamera das Foto speichern soll. Mehr zu Farbräumen und deren Bedeutung wird weiter unten erklärt. Für den größtmöglichen Spielraum bei der Bildbearbeitung sollte es selbstverständlich sein, dass ihr im RAW-Format fotografiert.
2. Die RAW-Datei wird mit Lightroom und / oder Photoshop entwickelt. Am besten ist es den Farbraum am Anfang der Bildbearbeitung festzulegen. Man kann den Farbraum zwar jederzeit ändern, aber es kann sein, dass sich dann die Farben sichtbar ändern, und man noch einmal Anpassungen vornehmen muss. Wenn ihr fertig mit der Bearbeitung seid, solltet ihr die RAW-Dateien generell aufbewahren. NICHT löschen! Es kann sein, dass ihr sie später immer noch braucht!
3. Datei zum Druck / Belichten vorbereiten. Bei diesem Schritt kommen die sogenannten ICC-Profile zum Einsatz. In einem letzten Schritt wird das fertig bearbeitete Foto per Softproof überarbeitet, bevor es zum Drucken hochgeladen wird. Und genau darum soll sich dieser Blog drehen.
Einstellen bzw. kalibrieren des Monitors
Die erste wichtige Voraussetzung ist das Kalibrieren eures Monitors.
Wenn euer Bildschirm falsche Farben anzeigt, zu hell oder zu dunkel ist, seht ihr nicht wie eure Bilder tatsächlich aussehen. Und wenn ihr das nicht seht, ist die ganze Bildbearbeitung -für die ihr Zeit aufwendet- nur bedingt zu gebrauchen.
Ich selbst hatte lange Zeit meinen Monitor nicht kalibriert, habe damit Bilder bearbeitet und darauf hin ein Fotobuch bestellt. Alle Fotos waren zu dunkel und hatten Farbunterschiede zu den Bildern auf dem Monitor.
Zum kalibrieren des Monitors benutzt man ein Colorimeter. Ich selbst benutze den "Spyder 5 Pro" von "Datacolor". Das Gerät misst die Farbwerte, die Helligkeit und das Umgebungslicht aus. Per Software werden dann die korrigierten Farbwerte an die Grafikkarte übermittelt, die dann die Farben auf dem Monitor entsprechend anpasst.
Am besten eignet sich natürlich ein Monitor mit erweitertem Farbraum, der zusätzlich hardware-kalibrierbar ist. Wie zum Beispiel der "Eizo CS 270", welchen ich wärmstens empfehlen kann. Dieser Bildschirm hat eine homogene Bildausleuchtung, so dass es keine Helligkeits- oder Farbunterschiede gibt. Zudem kann er 100% des Adobe-RGB Farbraums darstellen! Durch die Hardware-Kalibrierung werden die Farben direkt im Monitor angepasst, ohne dass die Grafikkarte zusätzlich etwas zu "verbiegen" braucht.
Ich möchte hier nicht zu sehr ins Detail gehen, denn das würde den Rahmen sprengen. Eine sehr gute Anleitung wie ihr euren Monitor kalibrieren könnt, sowie Tests zu Hardware kalibrierbaren Monitoren findet ihr auf der Website von Gunther Wegner: gwegner.de
Farbräume
Bevor wir zum Bearbeiten mit dem Softproof kommen, müssen wir einen kleinen Abstecher zum Thema Farbräume machen. Auch dieses Thema möchte ich nur kurz anschneiden. Ihr müsst eigentlich nur wissen, welche Farbräume am meisten Verwendung finden bzw. welchen Farbumfang sie haben.
Technische Geräte (Monitore, Kameras, Drucker usw.) können längst nicht alle Farben darstellen, die wir sehen können.
Ein Farbraum gibt an, mit welchen Methoden und in welchem Umfang Farben auf verschiedenen Geräten und Druckmedien dargestellt werden.
Drucker benutzen meist CMYK Farbräume, während Monitore auf RGB Farbräume zurückgreifen.
Der weit verbreitetste Farbraum für Darstellungen im Internet ist der sogenannte s-RGB Farbraum. Damit können etwa die Hälfte aller sichtbaren Farben dargestellt werden. Das ist für die Darstellung im Internet absolut ausreichend. Selbst viele Druckdienstleister benutzen diesen Farbraum. Die meisten "Standart-Monitore" können etwa 90% des s-RGB Farbraums darstellen. Auch Fernseher und Beamer benutzen s-RGB. Manche Laptops haben solche ungenügenden Displays, dass die weitaus weniger Farben anzeigen können.
Ein etwas umfangreicherer Farbraum ist Adobe-RGB, 1998 von Adobe Systems entwickelt. Einige Druckdienstleister benutzen den Adobe-RGB Farbraum. Dieser hat sich in der professionellen Druckbranche etabliert.
Einfach gesagt, je umfangreicher der Farbraum des jeweiligen Gerätes, um so mehr Farben kann er darstellen.
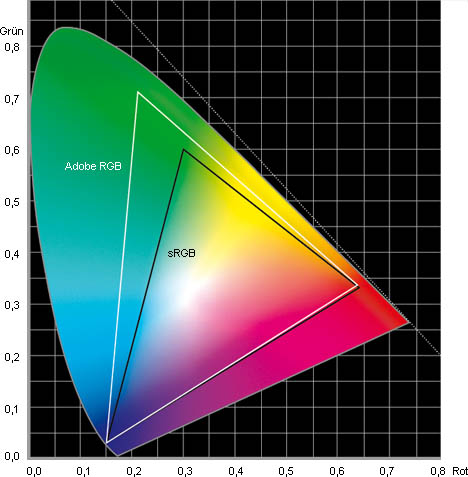
Einbinden von ICC-Profilen in Photoshop
Bei den meisten Druckanbietern finden sich Angaben in welchem Farbraum eure Bilder hochgeladen werden sollen. Und genau das ist es, worauf ihr achten müsst. Der Anbieter "Saal Digital" unterstützt s-RGB, Adobe-RGB und sogar ProPhotoRGB. Für dieses Beispiel wähle ich den s-RGB Farbraum, da mein Foto bereits in s-RGB bearbeitet ist. Wenn ihr einen anderen Farbraum habt, könnt ihr genauso verfahren. Um den Farbraum zu ändern klickt in Photoshop auf "Bearbeiten" -> "Profil zuweisen...".
Jetzt haben wir also unser Foto (auf einem kalibrierten Monitor!) im Farbraum s-RGB fertig bearbeitet und wollen es zum drucken / belichten geben. Würdet ihr das Foto so zum Druckdienst hochladen, würde es dennoch anders aussehen, als auf eurem Monitor. Das liegt daran, dass die Farben auf Monitoren immer etwas anders aussehen als auf Papier, oder anderen Medien, weil ein Monitor eine Hintergrundbeleuchtung hat.
Um diesen Umstand zu kompensieren gibt es sogenannte ICC Profile. Das sind Dateien die eine bestimmte Papiersorte für einen bestimmten Druckertyp simulieren. Für jede Kombination von Drucker und Papiersorte gibt es extra ein ICC-Profil. Professionelle Druckdienste bieten die von ihnen verwendeten ICC Profile zum download an, so auch "Saal Digital".
Diese Dateien können nach dem runterladen in Lightroom oder Photoshop eingebunden werden.
Klickt mit der rechten Maustaste auf die Datei und wählt aus dem Drop-Down Menu "Profil installieren". Dann könnt ihr dieses Profil in Photoshop und Lightroom auswählen.
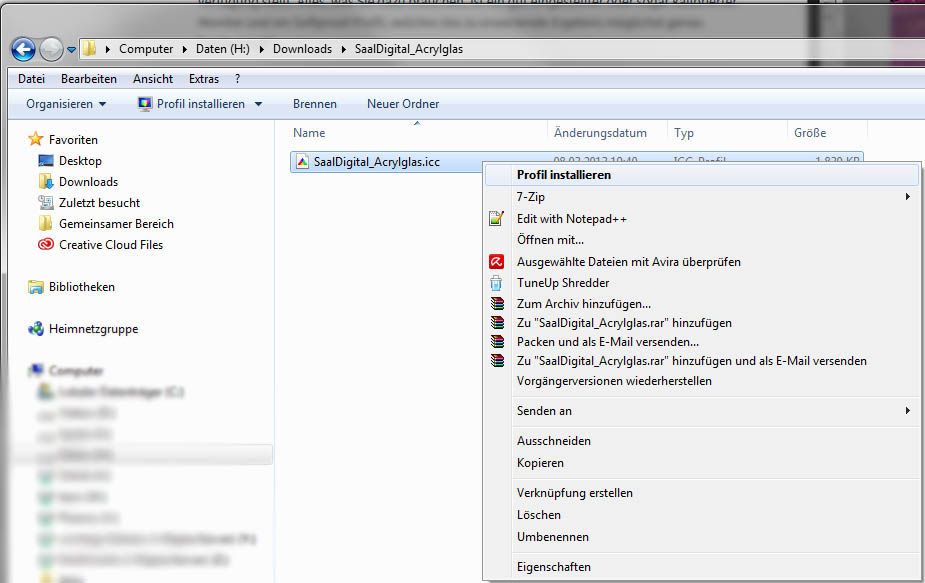
Mit ICC-Profilen ist es also möglich sich anzusehen, wie das Bild ausgedruckt später aussieht. Das nennt man "Softproof".
Vorbereiten des Fotos zum Bearbeiten in Photoshop
Legt zuerst eine Sicherungskopie eures fertig bearbeiteten Fotos an (ich nehme für dieses Beispiel mein Foto "DSC_7474.jpg") und benennt die Kopie um in "DSC_7474_Softproof.jpg".
Öffnet beide Dateien in Photoshop und platziert sie so, dass ihr beide im direktem Vergleich habt:
Aktiviert nun das ICC-Profil beim Bild für den Softproof: "Ansicht" --> "Proof einrichten" --> "Benutzerdefiniert". Bei "zu simulierendes Gerät" wählt ihr das ICC-Profil von "Saal Digital" aus, das ihr herunter geladen habt, in unserem Beispiel: "SaalDigital_Acrylglas.icc".
Der Unterschied ist gut zu erkennen. Photoshop simuliert im rechten Bild die Papierfarbe. Das Foto mit aktiviertem Softproof ist etwas heller und hat an Kontrast verloren.
Mit der Tastenkombination STRG+Y lässt sich die Softproof-Ansicht zum Vergleich schnell ein- und ausblenden.
Zudem lässt sich eine "Farbumfangs-Warnung" einschalten. In diesem Modus kennzeichnet Photoshop alle Farben grau die nicht gedruckt werden können. Es wird dann beim Drucken einfach die nächst ähnliche Farbe genommen. Normalerweise sollten diese Unterschiede so gering sein, dass man sie gar nicht erkennen wird. Sollten nur sehr wenige Stellen im Bild davon betroffen sein, könnt ihr das ignorieren. Trotzdem ist es ratsam diese "Farbumfangs-Warnung" mal einzuschalten um sich einen Überblick zu verschaffen. Ab und zu haben Drucker bei sehr intensiven, leuchtenden Farben Probleme.
Bei großen Stellen im Bild solltet ihr versuchen mit dem "Abwedeler-Werkzeug" leicht die Farben etwas abzumildern bzw. den Kontrast etwas zu verringern.
Bearbeiten des "Softproof-Fotos" mit Photoshop
Jetzt müssen wir das rechte Bild (mit aktiviertem Softproof!) so anpassen, dass es dem Original wieder gleicht...
In diesem Beispiel konnte ich das recht unkompliziert lösen:
1. Zuerst habe ich mit den Gradiationskurven wieder etwas Kontrast ins Bild gegeben. Mit dem Regler für "Deckkraft" habe ich dann die Feineinstellung angepasst.
2. Danach habe ich im Bereich der Sonne und des Himmels, wieder etwas mehr die Gelbtöne und die Rottöne angehoben. Um unteren Bereich auf den Steinen habe ich eine Ebenenmaske verwendet um nicht ganz so viel Sättigung in den unteren Bildbereich zu bekommen.
Und das sollte es zur Bearbeitung auch schon gewesen sein. Man kann hier natürlich noch viel genauer arbeiten. Absolut hundert prozentig wird man es nicht hinbekommen. Aber wenn man vom schauen und vergleichen her nahezu keinen Unterschied mehr feststellen kann, sollte es ausreichend sein.
Nach der Bearbeitung gleichen sich nun wieder beide Fotos. Wir haben also den Unterschied "kompensiert". Beim Ausblenden des ICC-Profils (mit der Tastenkombination STRG+Y) sieht das Softproof-Bild nun gesättigter und kontrastreicher aus.
Speichert das Bild nun als "DSC_7474_Softproof.jpg" ab. Jetzt könnt ihr diese Datei nach "Saal Digital" hochladen und als "Fotodruck auf Acrylglas" anfertigen lassen. Sie sieht dann genau so aus, wie das unbearbeitete Original.
Wenn ihr eine andere Anfertigung haben wollt, müsst ihr wieder das ganze Prozedere mit dem Softproof von vorne Durchspielen.
Diesen Vorgang muss man bei jedem Bild wiederholen, weil jedes Foto individuell ist. Es gibt leider keine fertigen Einstellungen oder Aktionen für Photoshop die sich bei jedem Foto wiederholen lassen.
Das alles sieht auf den ersten Blick sehr viel aus, aber wenn man erst mal den Dreh raus hat, dauert es gar nicht lange. Auf jeden Fall habt ihr dann ein Werk an eurer Wand hängen, was genau euren Vorstellungen entspricht.
Natürlich könnt ihr diese Vorgehensweise auch für andere Werke und Fotobücher verwenden. Ich hoffe ich konnte etwas Licht in die Thematik der verschiedenen ICC-Profile und Farbräume bringen.


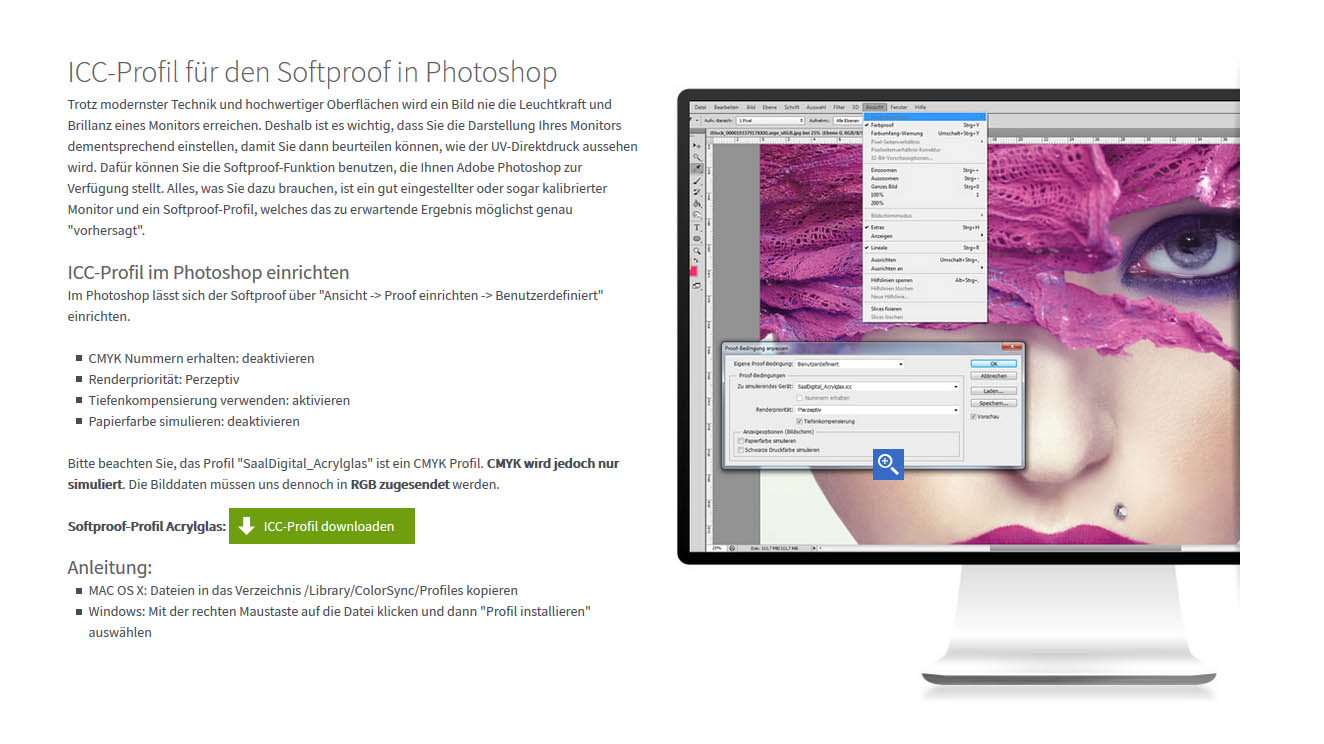
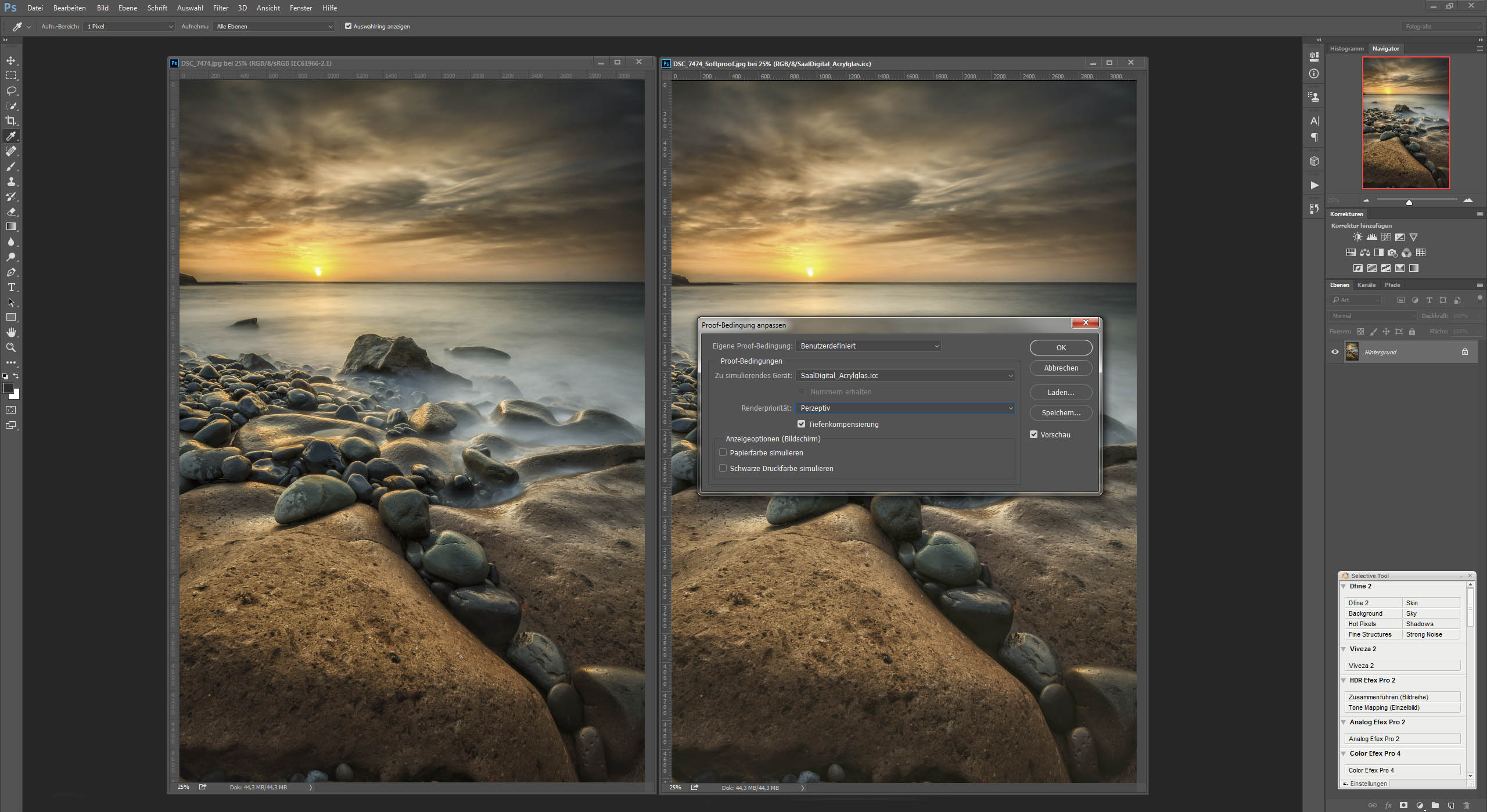
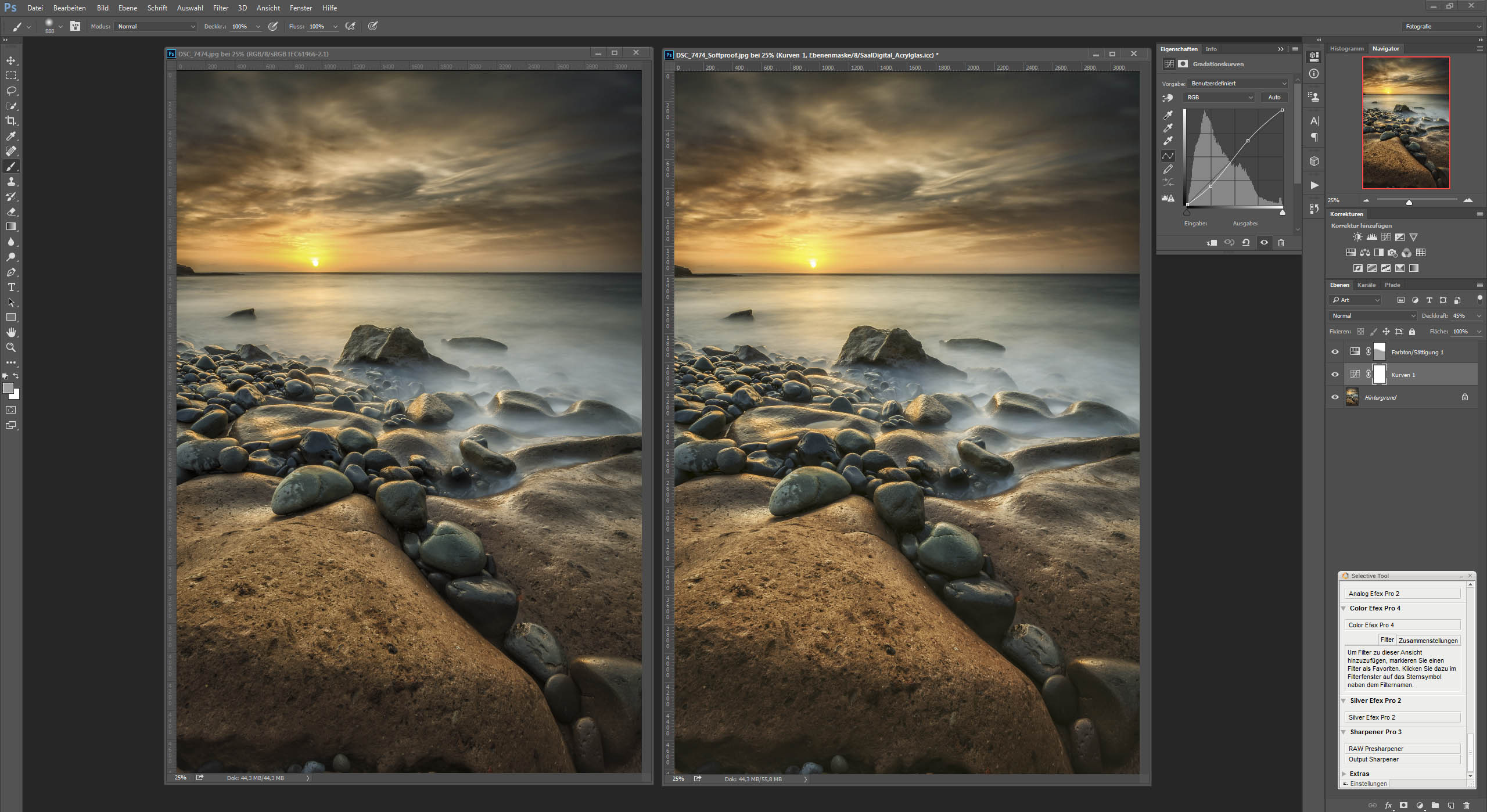
Hi Andre,
schöner Bericht.
Ich hatte mal mit Saal und auch White Wall Kontakt. Dort meinte man, das es der AbobeRGB Farbraum nicht genutzt würde, selbst wenn man das Profile einbettet wird letztlich doch wieder alles in sRGB Konvertiert.
Ich kenn auch keinen Anbieter, der beim Belichten/Drucken wirklich abobeRGB nutzt.
Schöne Grüße,
Helmut
Hallo Helmut,
vielen Dank für deinen Kommentar. Ich benutze auch fast ausschließlich den sRGB-Farbraum. Das reicht ja für „normale“ Zwecke völlig aus. Das wichtigste an der Thematik ist, dass man einen kalibrierten Monitor hat.
Schöne Grüße
André
Hallo
Erstmal Kompliment zur schönen Seite! Super schöne Fotos! Da bin ich noch meilenweit davon entfernt 🙂
Eine Frage zu den ICC Profilen: die für Alu Dibond sind ja CMYK-Profile. Muss ich jetzt mein Bild in Photoshop erst in den CMYK-Farbraum umwandeln bevor ich den Softproof mit dem ICC-Profil mache?
Einreichen muss ich ja dann wieder im RGB-Farbraum, das ist mir bewusst.
Gruss aus Winterthur!
Hallo!
Nein du musst dein Bild nicht in das CMYK-Profil umwandeln. Der Softproof ist nur eine Vorschau für dich, damit du an deinem Monitor sehen kannst, wie die fertig gedruckte Alu-Dibond Anfertigung aussieht. Du musst bei Photoshop das ICC Profil (von Saal Digital, Alu Dibond) aktivieren –> Ansicht –> Proof einrichten. Dann hast du eine Vorschau und siehst den Unterschied (mit und ohne Softproof). Dein Bild kannst du dann noch etwas nach bearbeiten, so wie ich oben im Blog beschrieben habe. Du speicherst dein Bild aber in einem RGB Farbraum. RGB Farbräume sind für Monitore und CMYK Farbräume sind z.B. für Drucker.
schöne Grüsse
André
Hallo
Danke für die sehr hilfreichen Infos! Habe vorerst mal die „Muster“ bestellt bei Saal Digital um einen Eindruck der Materialien zu gewinnen und werde jetzt mal ein 1. Foto drucken.
Ich bevorzuge das 1:1 Format. Falls ich einen weissen Rand von jeweils 5cm haben möchte, soll ich den Rand direkt im Foto vorsehen (i.e. 40x40cm drucken mit Rand) oder besser auf den „Passepartout“ setzten (i.e. 30x30cm drucken ohne Rand)? P.S: Wo kauft ihr die Rahmen in der Schweiz?
Danke & Grüsse
Peter
Hallo Peter!
Es freut mich, dass dir der Artikel gefällt.
Das mit den Passepartouts ist ganz Geschmacksache. Wenn Saal Digital einen Druck mit Weißrand anbietet, kannst du das auch so bestellen und brauchst das nicht extra in Photoshop anlegen. Zum Beispiel bietet Whitewall Fotoabzüge und Drucke gleich mit Weißrand in verschiedenen Stärken an.
Für die Rahmen kann ich mit gutem Gewissen die Firma „HALBE Rahmen“ empfehlen. Die Rahmen sind magnetisch ganz einfach und komfortabel zu Öffnen/Schließen. Schau dich mal auf der Website von HALBE Rahmen um. Die Firma bietet auch Passepartouts an. Die Qualität ist einfach super und es ist made in Germany. Ich lasse meine Rahmen auch bei denen fertigen.
schöne Grüsse
André